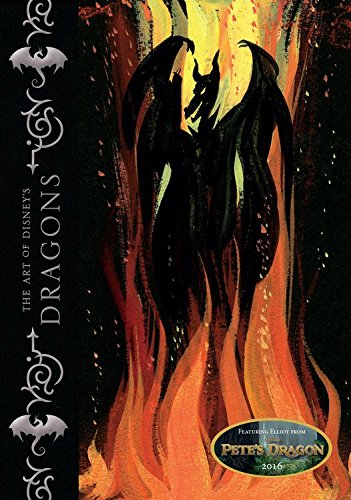On the left side are a lot of layouts that you can use for free. You can easily change the words and background to fit what you want to make, but it is so useful to see great designs that you can mimic. They do have photos that you can use, though most of the good ones cost $1. I usually upload my own that I either took or use websites like Morguefile which have free pictures. (I don't even bother searching on Canva.)
In the image above, I want to mention a few great features. There's the "Share" button top right, which we'll talk about in more detail below. On the middle right is the double square which you can make a copy of your image. I use that all the time to make a duplicate of my templates and then I just update my words for this blog. Huge time saver!
If you don't like any of the layouts, you can scroll down and easily create your own with elements and text. I like that the text comes with many different styles, combining two different fonts that look awesome together. If you know what fonts you want, you can just make your own text blocks, too.
When you click on the image, options appear at the top of the screen. This is new from the previous version, which used to have the options appear in the middle of your image that you had to move around. I like this change, it makes it a lot easier when designing.
One of my favorite updates is the new share options (which we mentioned is located on the top right). Now it is really easy to share your images with other people and they can directly edit them! You can also make a team with seven other people. (This used to be a paid feature, but not anymore! By the way, nonprofit libraries do qualify for a free account of Work For Canva!) Your team will get to see all the images you mark is for the team and they can edit them. Very handy!
But it doesn't stop there. You can now share your images directly onto Facebook or Twitter without having to download and upload!
You can also make a link to your image which you can share with other people. Or you can turn your design into an interactive website, sharing this link directly with your patrons.
Lastly, you can now embed your design right onto your webpage so that all you need to do is save your image and your website is automatically updated. How cool would this be for your library's home page?
If you just want to download your image, you can do that with the "download" button. It can come in JPG, PGN, and PDF.
Next to the "Download" button is the "Public" button. If you want followers on Canva, you need to make sure that you make your images public so that other people can see them. If you make a team, you need to make sure that you mark it as "show team" or they won't see your design. Everything defaults to private, so you don't have to worry about sharing something you didn't mean to share.
Happy designing!
For more articles on Canva, check out:
Canva for Work -- FREE for Libraries!5 Secret Tricks for Using Canva Like a Pro
Canva: Make Easy Designs in Little Time